|
If you have any
questions or have a subject that you would like added to
this tutorial, please email
Gary.
Click on any
link below to take you to a specific subject, or just
read through all subjects.
Basics:
Sign In - Send Message
- Receive Message -
Message Multiple Contacts
-
Contact Status -
Change Your Status - Archives
Fun Stuff:
Display Image -
Message Text Color &
Font -
Using Emoticons (Smiley
Faces)
Basics
Sign In
-Back to Top-
Yahoo Messenger will start and sign you in
automatically. If it does not, and you need your log in
information, please contact
Rene.
Send A
Message -Back
to Top-
When Yahoo starts up, you will see a list of every
person at Spears Travel. They are divided up by office.
(BVO, Eton, Mall, Musk, Plaza, and Williams)
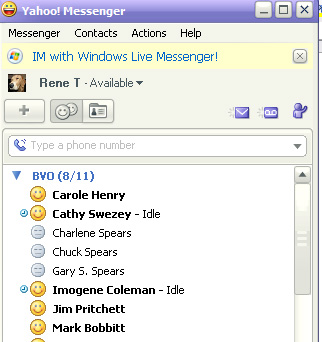
When you want to send a message to
someone, find their name under their office, and double
click. A message window will open. Type your message in
the small white box at the bottom, and hit Enter, or
click on the Send button. Your message will now appear
in the white box at the top, with your name by it. This
is how you know the other person has received your
message. This is also where you will receive any replies
from the person you sent the message to.
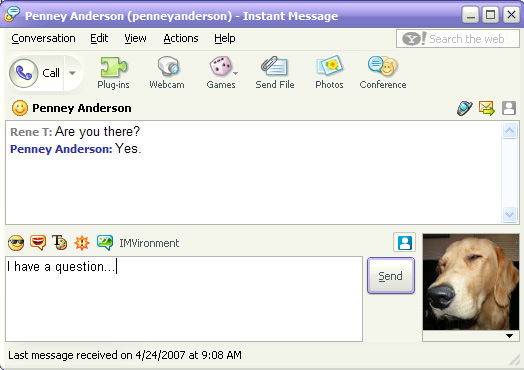
How To Know When I Have
Received A Message
-Back to Top-
When someone sends you a message, the IM (Instant
Message) window will
show up on your taskbar in orange. Also, a little box
will pop up in the lower right hand corner of your
screen for just a few seconds. Here is an example:
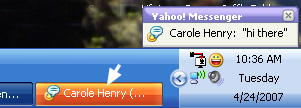
In order to bring up the whole IM conversation window,
just click on the orange box.
Messaging Multiple Contacts
-Back to Top-
Want to send the same message to several people at the
same time? Click on the link below for step by step
instructions.
http://help.yahoo.com/us/tutorials/ms8/mess/im_im2.html
Status
-Back to Top-
In your messenger list to the left of your contact's
name, there are icons and symbols that give you
information about the status of that contact. If they
are online (at work), offline (not at work), busy, idle
(away from the computer) and many more. When you go to
send someone a message, look at their status, they might
not even be there to receive your message!
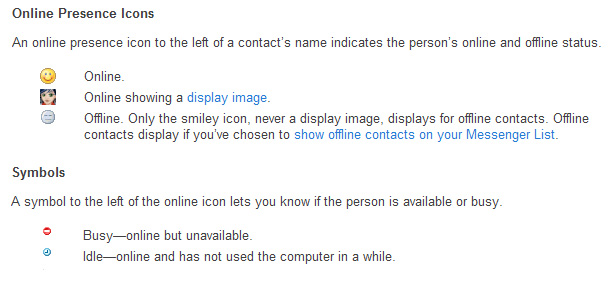
Change
Your Status -Back
to Top-
Your own status changes too! Some of them are automatic:
1. Online - Yahoo shows you online anytime you
are signed in.
2. Offline - When you restart or shut down your
computer, yahoo will show you are offline.
3. Idle (away from your desk) - After you have
been away from your computer for 15 minutes, Yahoo will
automatically change your status to Idle. As soon as you
return, the "Idle" status goes away.
If you are busy, or on the phone, you can change your
status to let others know. Towards the top of your
Messenger screen, click where you see your name and the
word Available next to it. This will drop down a list of
options for you to choose from.
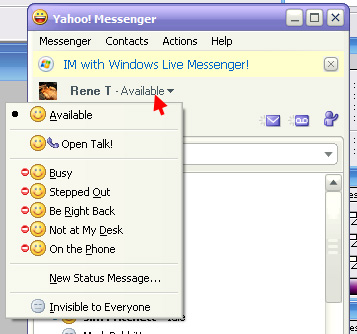
Archives
-Back to Top-
Have you forgot what someone told you in a IM
conversation? Do you need proof that you even had that
conversation? Don't worry, all of your conversations are
saved!
Click here to read about how to pull up your past
conversations.
http://help.yahoo.com/us/tutorials/ms75/mess/im_archive3.html
Fun Stuff
Display Image
-Back to Top-
Have you noticed how some people
have pictures next to their name, and when you IM them,
they have a picture in the conversation window?
You have three options when it
comes to your display picture.
1. You can use a picture provided by Yahoo.
2. You can use a picture of your own that is on your
computer.
3. Or, you can create an avatar, which is like a cartoon
version of yourself!
Click this link to learn how to do
all three:
http://help.yahoo.com/us/tutorials/ms8/mess/im_showper1.html
Customize Message Text
-Back to Top-
Want to make your words stand out? You change change the
color and font of your text.
Click here to read how:
http://help.yahoo.com/us/tutorials/ms75/mess/im_pconv1.html
Using
Emoticons -Back
to Top-
Want to use some of those cute faces you see? Click this
link to learn all about emoticons:
http://help.yahoo.com/us/tutorials/ms75/mess/im_pconv2.html
|

